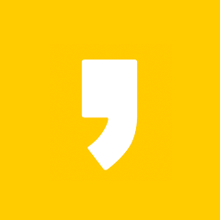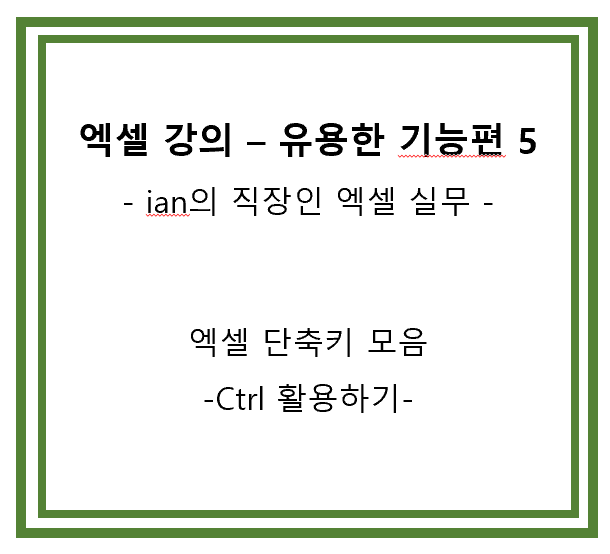
엑셀에서 데이터를 복사를 하고 붙여넣기를 할 때는 복사할 데이터가 있는 셀 범위를 선택한 후
[우클릭] -> [복사하기] -> [붙여넣을 셀 선택] -> [우클릭] -> 붙여넣기
순서로 하면 됩니다.
하지만 컴퓨터를 다루는 사람이라면, 우리의 [복사 붙여넣기] 흔히 말하는 [복붙]과 똑같이
[Ctrl+C] [Ctrl+V] 를 활용하면 됩니다.
이처럼 Ctrl(컨트롤)키는 아주 유용하게 쓰이는데요,
오늘은 엑셀 단축키 중에서 Ctrl 키를 활용한 단축키를 알아보도록 하겠습니다.
1. 여러셀 선택하기 : Ctrl누른채로 선택하고 싶은 셀 선택하기

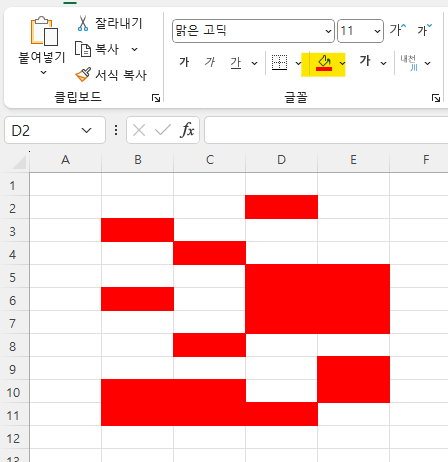
엑셀을 사용하다보면 여러 셀을 선택해야 되는 경우가 생깁니다.
위 그림과 같이 [Ctrl] 키를 누른상태로 선택하고 싶은 셀들을 선택하면 됩니다.
하나씩 선택해도 되고, 드래그하여 여러개를 선택해도 됩니다.
선택한 뒤 위 그림과 같이 색상을 칠하거나 하는 등 어떤 행위를 해주면 선택한 셀 모두에 반영됩니다.
2. 가장 기본적인 활용 : 복사 및 붙여넣기 활용
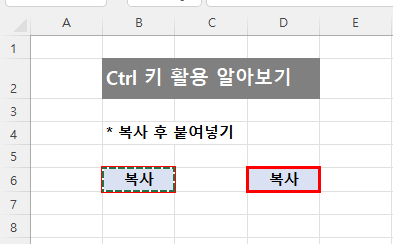
[Ctrl] 키를 이용해 복사 및 붙여넣기를 하면 입력되어 있는 글자뿐 아니라, 해당 셀의 속성까지 모두 복사 됩니다.
시트에서 복사할 셀 [B6]을 선택한 후 복사[Ctrl+C] 하고 붙여넣고 싶은 셀 [D6]을 선택해서 붙여넣기[Ctrl+V]하면 내용과 속성들까지 모두 똑같이 붙여넣어지게 됩니다.
3. 선택하여 붙여넣기 - 값만 복사하여 붙여넣기
셀을 복사하여 붙여넣을 때 글자색이나 셀의 색상, 테두리 색상 등은 복사하지 않고,
해당 셀의 값(글자 내용)만 복사하여 붙여넣고 싶을 땐 어떻게 해야 할까요?
엑셀에는 다양한 붙여넣기 옵션이 있습니다.
그중에서 흔히 말하는 "값복사"를 하면 됩니다.
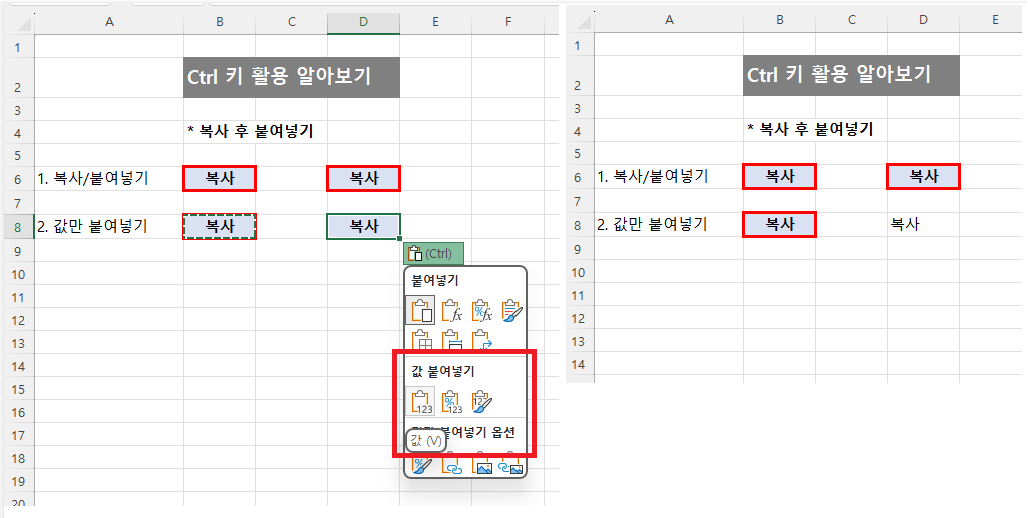
위 그림과 같이 우선 똑같이 복사 후 붙여넣기를 한 다음, 붙여넣은 셀 우측하단에 붙여넣기 옵션을 선택하는 창이 생깁니다.
해당 창을 선택한 후 붙여넣기에서 "값(V)" 으로 되어 있는걸 선택해주면,
모든 수식이 해제되고 단지 글자, 값만 붙여넣어지게 됩니다.
4. 선택하여 붙여넣기 - 수식 붙여넣기 / 서식 붙여넣기
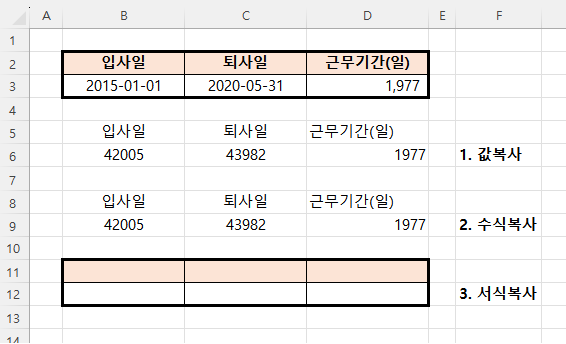
다음으로 알아볼 붙여넣기 옵션은 수식 붙여넣기와 서식 붙여넣기입니다.
위 엑셀에서 근무기간에 "퇴사일-입사일" 이라는 수식이 적혀있는데,
값복사를 할 경우엔 "퇴사일(C9) - 입사일(B9)" 의 수식 없이 1977이라는 값만 복사/붙여넣기 되지만,
수식복사를 할 경우엔 "퇴사일(C9) - 입사일(B9)" 의 수식이 그대로 있는 것을 볼 수 있습니다.
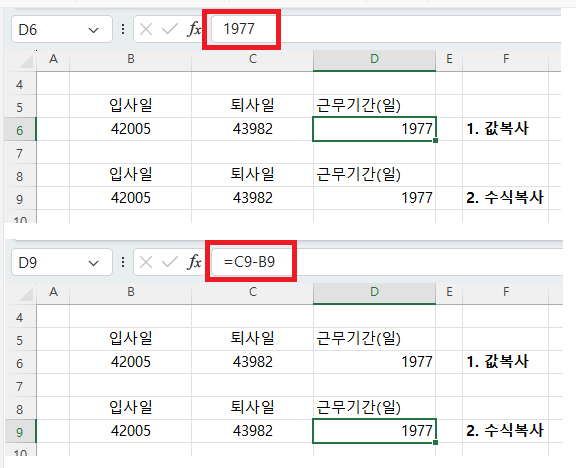
위 그림을 통해 값복사와 수식복사의 차이를 알 수 있습니다.
또한, 서식복사의 경우는 복사한 값들 중 내용은 복사되지 않고, 셀들의 서식만 복사되어 붙여넣어지는 걸 볼 수 있습니다.
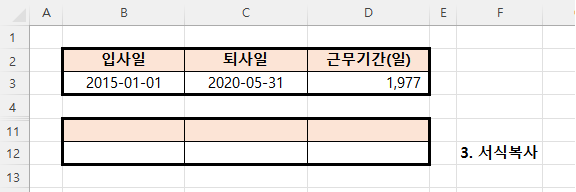
이렇게 값복사 / 수식복사 / 서식복사의 차이를 알면 엑셀을 활용하는데 도움이 될 것입니다.
5. 선택하여 붙여넣기 - 행/열 바꿔서 붙여넣기
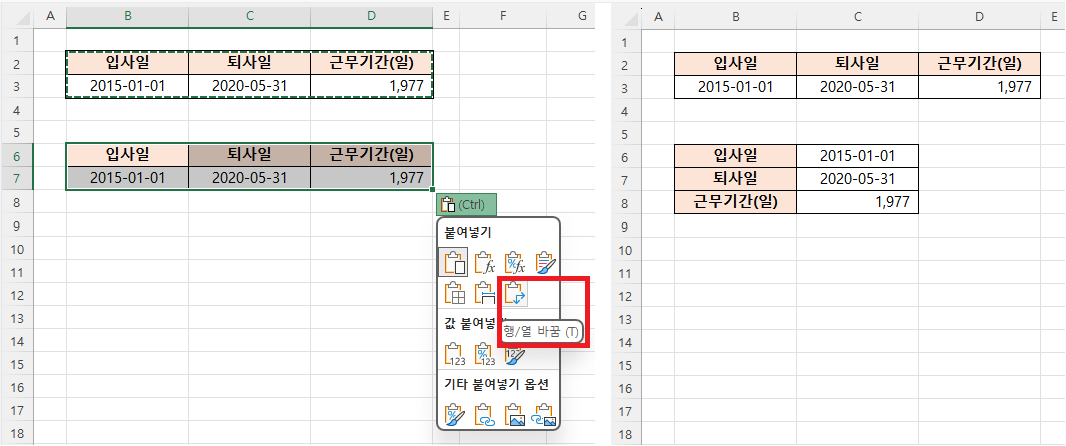
위 그림과 같이 붙여넣기 옵션중에 행/열 바꿈 이라는 옵션이 있습니다.
행/열 바꿈으로 붙여넣으면 첫 번째 셀을 기준으로 행과 열을 교차해서 나타내게 됩니다.
이때, 서식과 수식도 모두 복사 후 붙여넣어지게 됩니다.
6. 선택하여 붙여넣기 - 그림으로 붙여넣기 / 연결된 그림으로 붙여넣기

업무를 하다보면 엑셀에서 표를 복사해서 PPT 자료 만드는데 활용하는 경우가 많습니다.
이때 유용하게 사용하는게 그림으로 복사 붙여넣기인데,
여기에 하나 더 활용할 수 있는게 연결된 그림으로 복사 붙여넣기 입니다.
위 엑셀표를 보면 두개의 차이를 쉽게 볼 수 있는데,
그림으로 붙여넣기는 한 번 붙여 넣은 값은 원본값을 바꾸더라도 변하지 않습니다.
하지만 연결된 그림으로 붙여넣기 한 데이터는 원본을 수정하면 같이 수정되는 걸 확인 할 수 있습니다.
원본 데이터를 바꾸더라도 붙여넣은 값에 변화를 주고 안주고에 필요에 따라 선택하여 사용하면 될 것 같습니다.
7. Ctrl 활용 - 선택한 셀에 수식이나 텍스트를 일괄적으로 입력하기
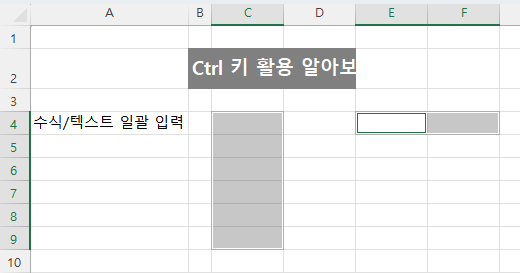
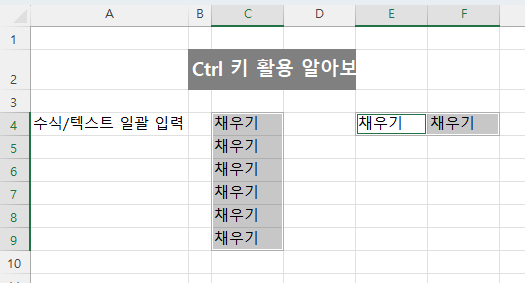
Ctrl키를 활용하여 여러 셀에 수식이나 텍스트를 일괄적으로 입력할 수 있습니다.
원하는 셀을 앞서 배웠듯이 Ctrl을 누른채로 선택해 준 다음,
텍스트(예시에선 채우기)나 수식을 적은 뒤
[Ctrl+Enter] 키를 누르면 선택 범위에 일괄적으로 모두 입력됩니다.
8. 데이터의 마지막 셀로 커서를 이동시키기
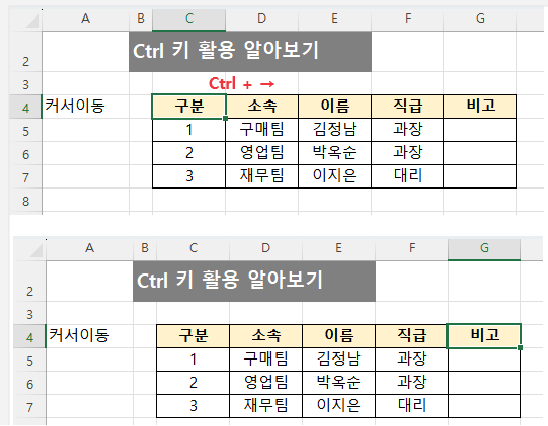
Ctrl 키를 누른채로 화살표를 누르면 해당 방향으로, 값을 갖고 있는 마지막 셀로 커서를 이동시킬 수 있습니다.
이 기능을 활용하면 방대한 양의 데이터를 입력할 때 처음과 마지막을 빠르게 이동하며, 유용하게 활용할 수 있습니다.
9. 특정 셀에 포함된 데이터 있는 셀 영역 전체를 선택하기
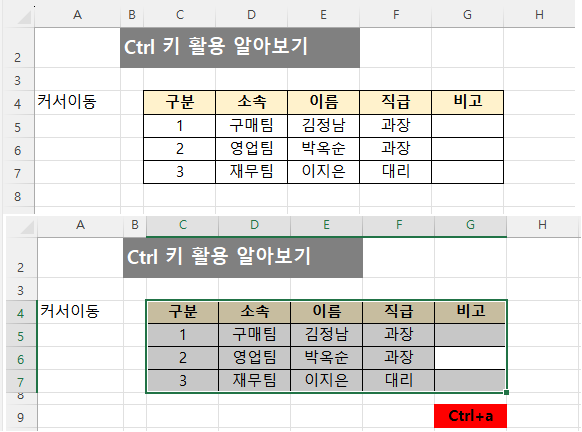
특정셀(예시에선 G6셀, 표 내에 있는 셀)을 선택한 상태에서 [Ctrl+A] 키를 누르면 [C4:G7] 까지 선택되는 걸 볼 수 있습니다.
이처럼 [Ctrl+A]키는 선택된 셀부터 연속된 셀 범위를 모두 선택할 때 사용되기 때문에 많이 활용됩니다.
예를들어 필터를 적용시키거나, 피벗테이블을 만들기 위해 범위를 선택할 때,
데이터양이 방대하다면 [Ctrl+A] 를 활용해 한번에 선택 할 수 있습니다.
오늘은 엑셀 단축키 중 Ctrl 키를 활용한 단축키를 알아보았습니다.
그리고 단축키 활용과 더불어 우리가 엑셀을 사용하며 자주 사용하는 붙여넣기 옵션도 함께 알아보았습니다.
위 내용 활용해보시길 바라며,
다음번에도 유용한 엑셀팁으로 찾아뵙겠습니다.
'엑셀 이야기 > 엑셀 강의 - 유용한 기능' 카테고리의 다른 글
| 직장인 엑셀 실무 | 유용한 기능편 8 - 엑셀 이동옵션 활동 / 엑셀 빈칸 삭제 없애기, 빈칸 채우기, 빈칸 복사하기 (0) | 2025.03.27 |
|---|---|
| 직장인 엑셀 실무 | 유용한 기능편 6 - 엑셀 틀고정 하는 방법, 틀고정 활용하기 (원하는 행과 열 고정하기) (0) | 2025.03.02 |
| 직장인 엑셀 실무 | 유용한 기능편 4 - 피벗테이블 만들고 활용하기 (데이터 요약하고 분석하기) (1) | 2023.08.28 |
| 직장인 엑셀 실무 | 유용한 기능편 3 - 데이터 유효성검사 활용하기 (원하는 목록 만들기, 목록상자 만들기) (0) | 2023.07.23 |
| 직장인 엑셀 실무 | 유용한 기능편 2 - 부분합 구하기 (항목별 합계구하기, 소계구하기) (0) | 2022.08.23 |