직장인 엑셀 실무 | 16강. LEFT/MID/RIGHT 함수 - 원하는 위치의 텍스트 숫자 추출하기
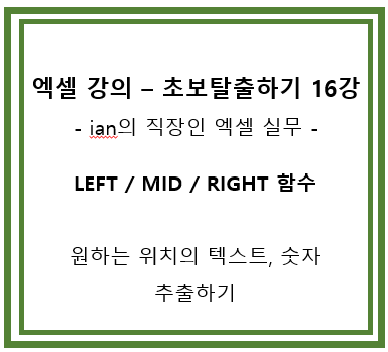
엑셀 초보탈출 16강
LEFT / MID / RIGHT 함수 알아보기원하는 위치의 텍스트나 숫자 추출하기
1. LEFT/MID/RIGHT 함수란?
위 세가지 함수는 이름에서 알 수 있듯 왼쪽/가운데/오른쪽 을 뜻하며 해당 위치에 있는 텍스트를 추출할 때 사용 할 수 있는 함수입니다. 특정 위치에 있는 텍스트나 숫자를 추출하고 싶을 때, 해당 함수를 활용하여 추출하면 됩니다.추후 활용편에서 추가로 설명하겠지만, 다른 함수(FIND 함수 등)와 함께 사용되는 경우가 많습니다.
2. 함수사용
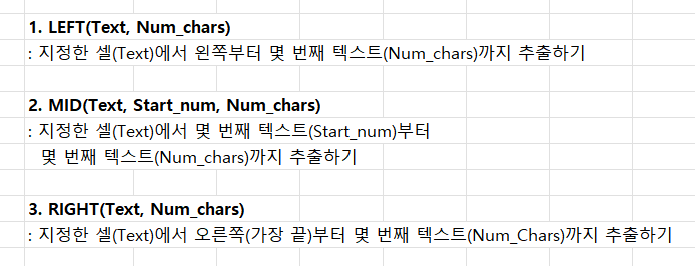
한 번만 읽어보면 어렵지 않게 사용 할 수 있다.
주의할 것은 LEFT와 RIGHT는 각각 왼쪽부터/오른쪽부터 추출할 텍스트의 갯수를 입력해주면 되고,
MID 함수는 추출을 시작할 텍스트의 위치에서부터 몇개를 추출할 지 적어주면 된다.
(MID 함수에서 시작할 텍스트의 위치와, 끝나는 텍스트의 위치가 아닌, 몇개의 텍스트를 추출할 지 적는 것!)
바로 예시를 통해 알아보도록 하자
3. 함수 사용 예시

위와 같이 영어와 숫자로 이루어진 제품의 일련번호들이 있다고 가정하자.
제품의 일련번호는 각각 생산국가-제품코드-생산연도 로 구성되어 있다.
여기서 left/mid/right 함수를 통해 각각의 코드를 추출해 낼 수 있다.
1) 생산국가 (LEFT 함수 사용)
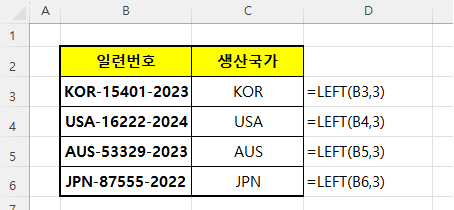
생산국가의 경우 왼쪽부터 3글자가 생산국가 코드이다.
따라서 왼쪽 시작부터 3글자를 추출하면 된다.
=left(B3,3) -> B3셀의 왼쪽부터 3글자를 추출
결과값은 KOR 가 나온다.
예시를 보면 어렵지 않게 사용 할 수 있다.
2) 제품코드 (MID 함수 사용)
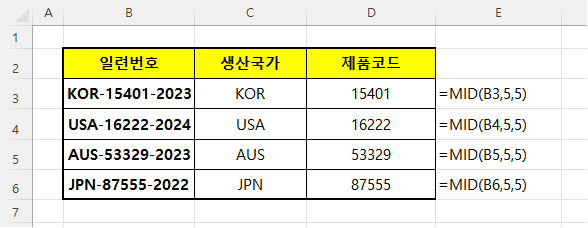
제품코드의 경우 왼쪽부터 5번째 텍스트부터 5개의 텍스트가 제품코드이다.
따라서 왼쪽의 5번째부터 5글자를 추출하면 된다.
=mid(B3,5,5) -> B3셀의 텍스트에서 왼쪽부터 5번째 텍스트부터 5개의 텍스트를 추출
결과값은 15401 이 나온다
이 또한 예시를 보면 어렵지 않게 사용 할 수 있다.
(주의! 5번째부터 9번째 글자까지 추출을 한다고 생각하지 말자!!!)
3) 생산연도 (RIGHT 함수 사용)
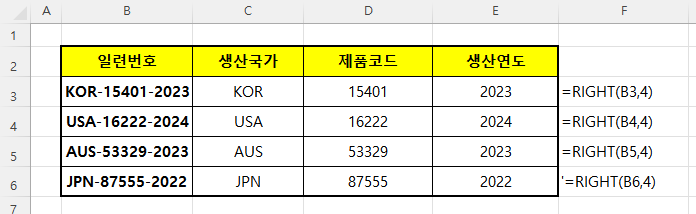
생산연도의 경우 오른쪽부터 4개의 텍스트가 생산연도이다.
따라서 오른쪽 끝부터 4개의 텍스트를 추출하면 된다.
=right(B3,4) -> B3의 셀부터 4개의 텍스트 추출
결과값은 2023이 나온다.
4) 번외 - MID 함수를 활용하여 생산연도 추출하기
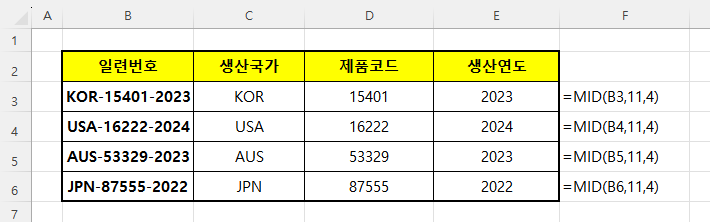
생산연도를 "오른쪽끝부터 4글자"가 아닌
"왼쪽에서 11번째 텍스트부터 4글자" 로도 추출 할 수 있다.
(결국은 같은말이다... 번외로 보여드리니 참고만 해도 좋다)
위와 같이 해도 같은 값이 나오는 걸 확인 할 수 있다.
4. LEFT/MID/RIGHT 함수의 추가 활용 (다른 함수와의 조합)
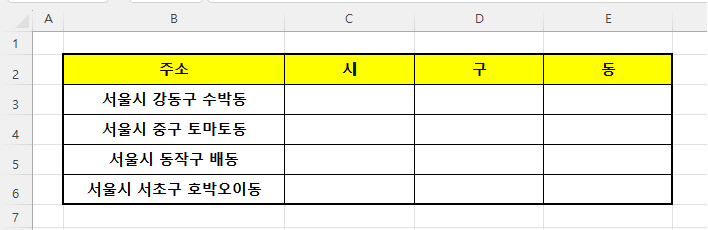
위와 같은 예시에서, 주소에서 시, 구, 동을 각각 추출하고 싶다.
오늘 배운 LEFT/MID/RIGHT 함수를 활용해 추출을 하려다가도, 글자수가 각각 달라 일괄적으로 반영할 수 가 없는 상황이다.
이때 우리는 "FIND" 함수라는 것을 통해 해결 할 수 있다.
이 부분은 어떻게 하면 할 수 있을지 여러분도 고민해보고, 다음편에서 다른 함수와의 조합을 통해 알아보도록 하겠다.
LEFT/MID/RIGHT 함수는 간단하면서도, 다른 함수와 함께 사용하면서 큰 활용을 할 수 있는 함수 같습니다.엑셀에서 어떤 함수를 단독으로 쓰일 때도 많지만, 다른 함수랑 함께 사용되는 경우도 많은 것 같습니다.
여러 함수를 함께 쓰려면, 그 이전에 기본적인 함수를을 잘 알아야 되는 것 같습니다.
오늘도 봐주셔서 감사하고, 다음 강의에서 뵙겠습니다.